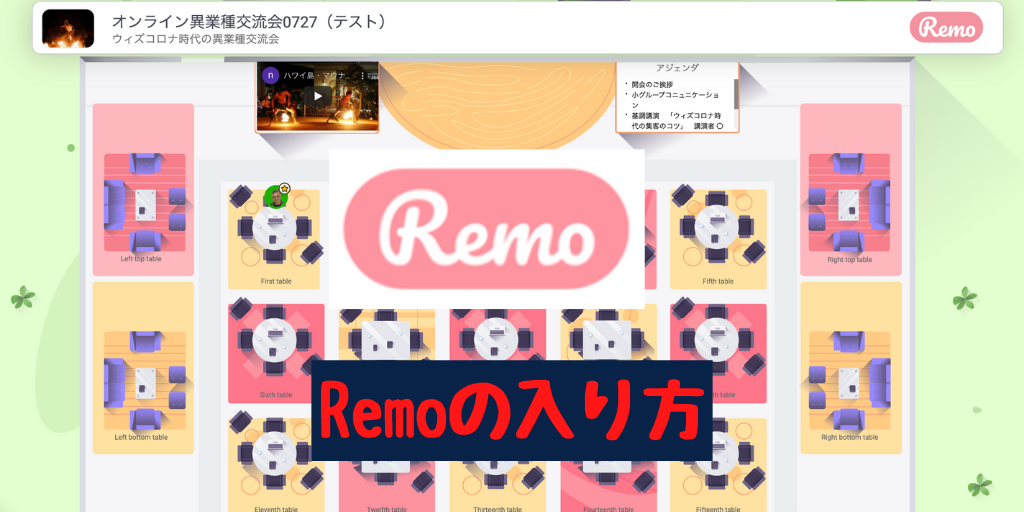
みなさん、Remo(リモ)って知っていますか?
Remoはよりリアル会場やリアル事務所をイメージした新しいオンラインコミュニケーションツールです。
トップページ(英語)のリンクはこちら
↓
Remo: Live Video Conversations Now Simplified - Remote collaboration has never been so simple.
2020年になって、話題になり始めたアプリですから知らない方も多いのではないかと思います。
ちらにみ日本語の呼び方ですが、レモではなく、リモートワークの「リモ」だそうです。
Remoは、
- 会場レイアウトがあるので実際に行った感覚になれる
- 各テーブルで小グループワークができる
- 両サイドのソファエリアで小人数の商談ができる
- ステージから会場全体へのセミナーができる
などの特徴があります。
REMOの使い方を何回かに分けてご紹介します。
今回は、一番基本的なREMOへの入り方、ログインの方法です。
ZoomとRemo、目指すところは違う
ビデオ会議ツールZoomの競合と思っている方が多いRemoですが、その目指すそころはZoomとは若干異なるようです。
Zoomはスムーズなビデオ会議やセミナーを目指したアプリケーションです。
一方、Remoはリモートワークや大人数での双方向コミュニケーションを目指したアプリケーションです(私の勝手な想像です)。
少人数の会議ではあまり差が出ませんが、参加人数が多くなると機能に差が出てきます。
私も、今まではZoomさえあれば、ビデオ会議ができるので十分と考えていましたが、Remoを使ってみると、よりリアルに近い感じで複雑なオンラインコミュニケーションができるので驚きました。
ZoomとRemo、両者は共通機能が多いですが、何をやるかで使い分けができれば、よりオンラインコミュニケーションの効率が上がるのではないでしょうか。
まずは通信環境、PC、スマホのスペックをチェック
Remoはそれほど高いスペックは必要ありませんが、念のため下記URLへアクセスしてあなたの通信環境と端末スペックをチェックしてください。
(Remoはタブレットは使用できません。)

上のように全部グリーンになればOKです。
Remoの入り方
Remoは必ずアカウントが必要
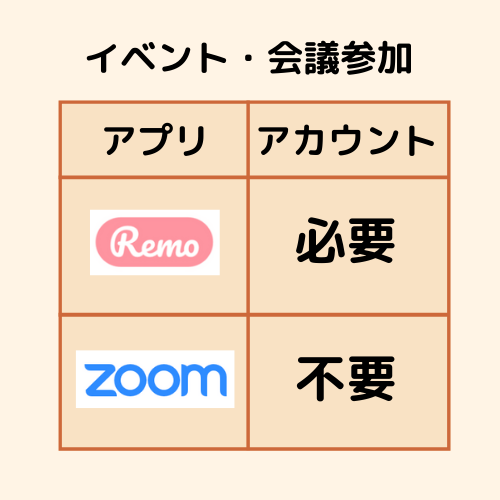
Remoは必ずRemoアカウントが必要です。
初めてRemoのイベントに参加する時はアカウントを作成してイベントに参加することになります。
一方、Zoomは会議のURLを知っているだけで、アカウント不要で会議に参加できます。
Zoomに慣れた人はこのことから、Remoのログインで戸惑うことが多いようです。
Remoのログイン方法
ほとんどの人はイベントマネージャーからイベントに招待してもらう、もしくは、URLを連絡してもらってログインをすると思います。
ここでは、イベントに招待してもらった場合のログイン方法を説明します。
URLを直接入力した場合は「イベント、会議のサイトが開く」ステップからになります。
まず、メールで招待状が届きます。
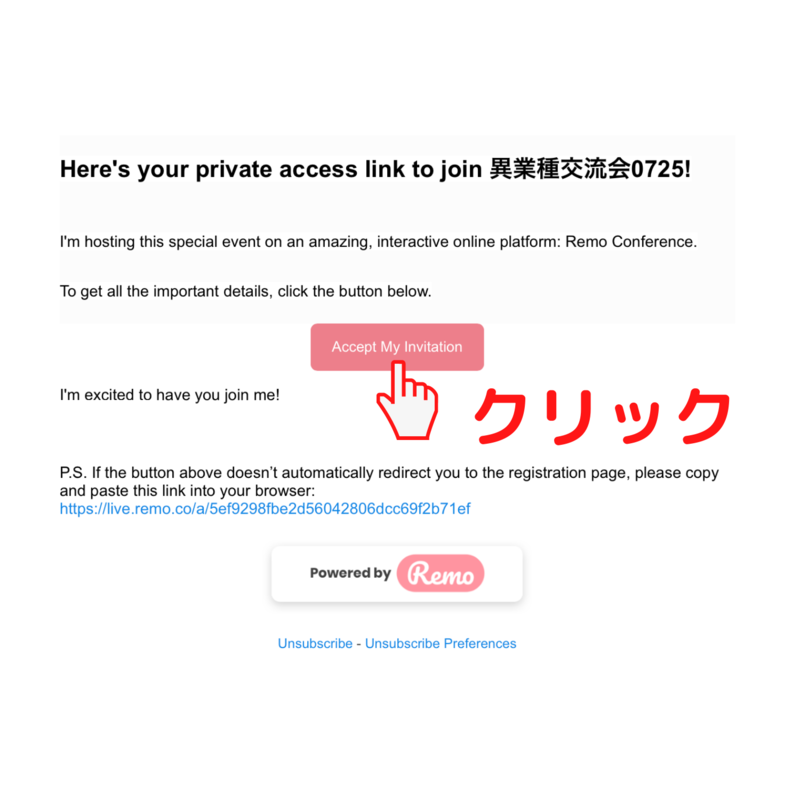
「Accept My Invitation」をクリックします。
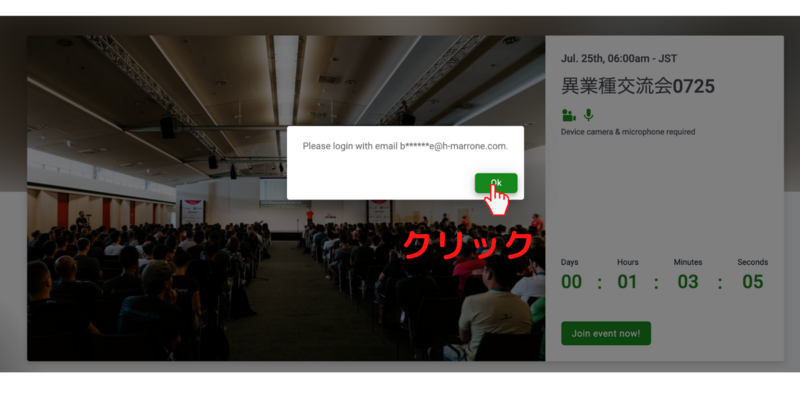
イベント、会議のサイトが開きます。
「OK」をクリックしてください。
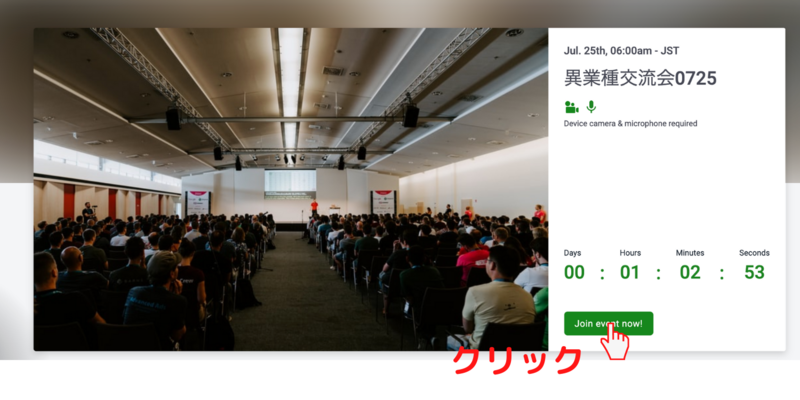
イベントを確認して「Join Ivent Now」をクリックして下さい。
イベントURLを直接入力した人はここからになります。
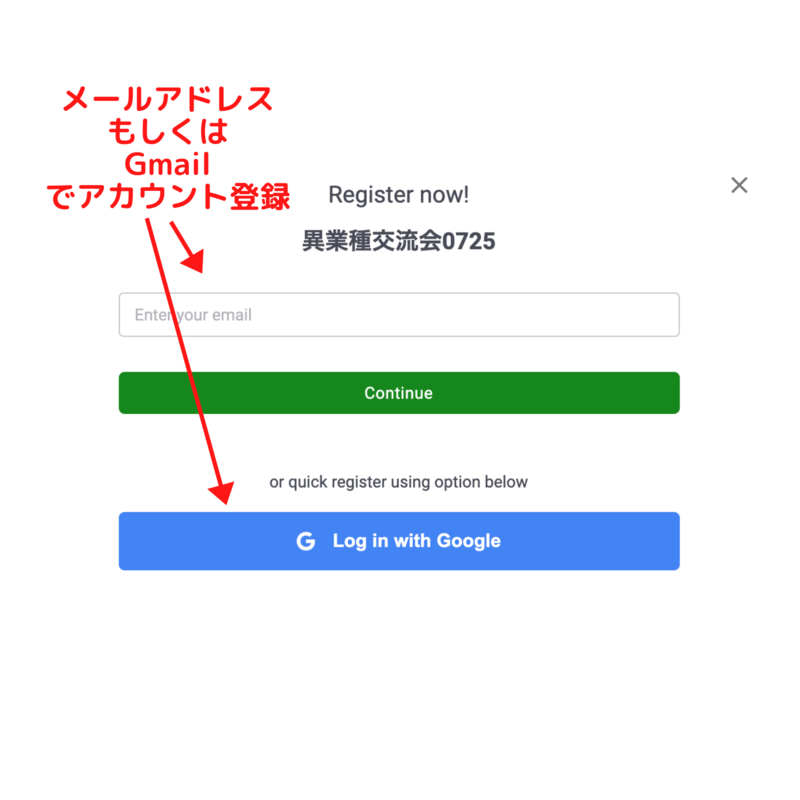
メールアドレスがアカウントのIDになります。
すでにアカウントがある人はアカウントIDを入力します。
初めての場合はメールアドレス、Gmailでアカウントを登録してください。
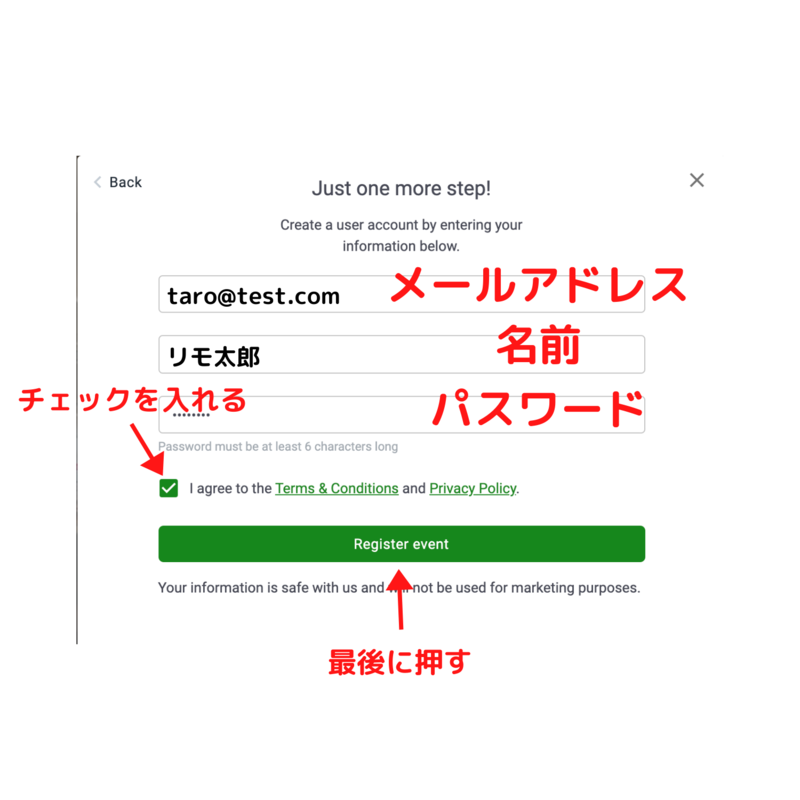
イベント・会議の開始時刻前ならば、「Seve me a spot!」が白抜きになります。
始まっていれば、会場のレイアウトに切り替わります。
あとは会場でコミュニケーションを楽しみます。
プロファイルを登録する
プロファイルは必須ではありませんが、Remoの会場でコミュニケーションでは相手に自分のことを知ってもらうことができますので、是非登録しましょう。
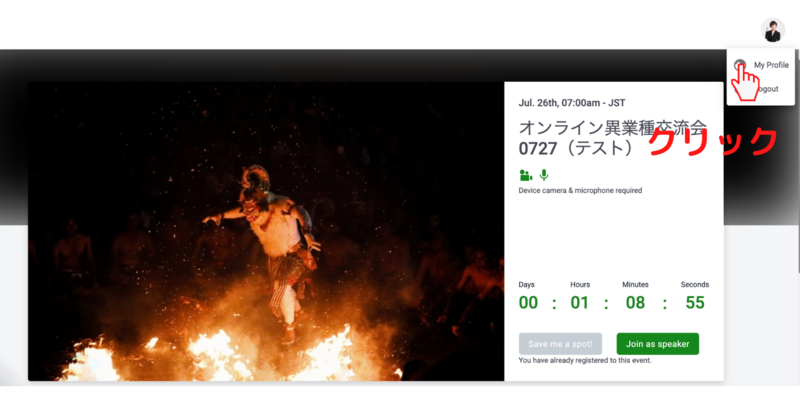
サイトの右上をクリックします。
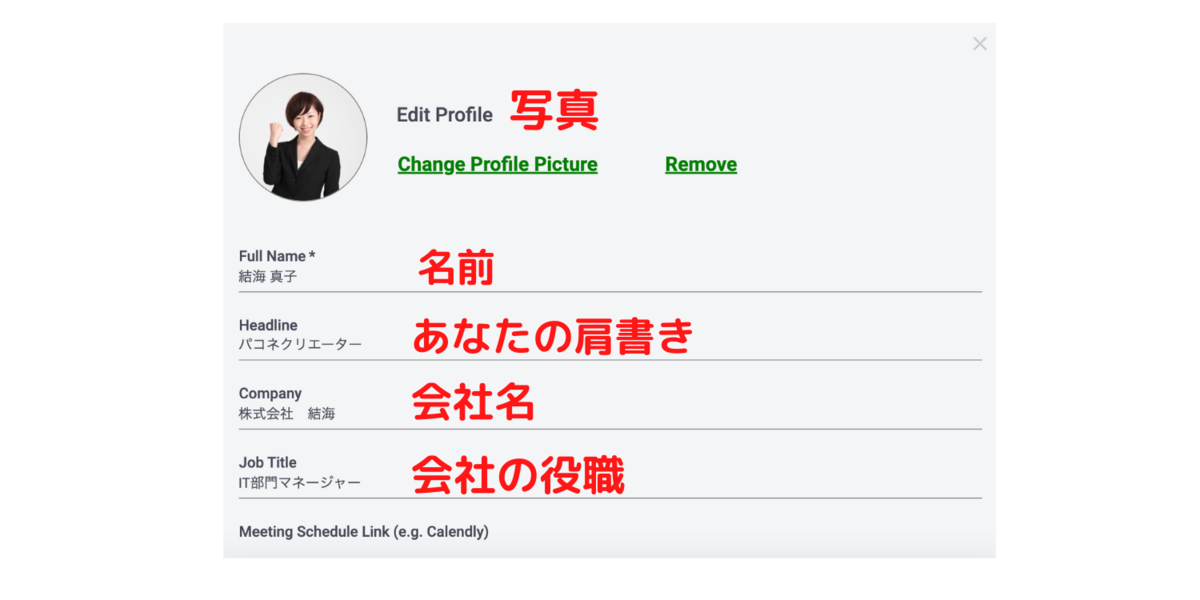
写真は是非とも登録しましょう。
Remoのイベント会場では、この写真がアイコンになりわかりやすくなります。
「写真」「Full Name」「Healline」「Company」はRemoイベント会場で他の参加が、あなたのアイコンをクリックした時、名詞のように表示されるのでしっかりと記入しましょう。
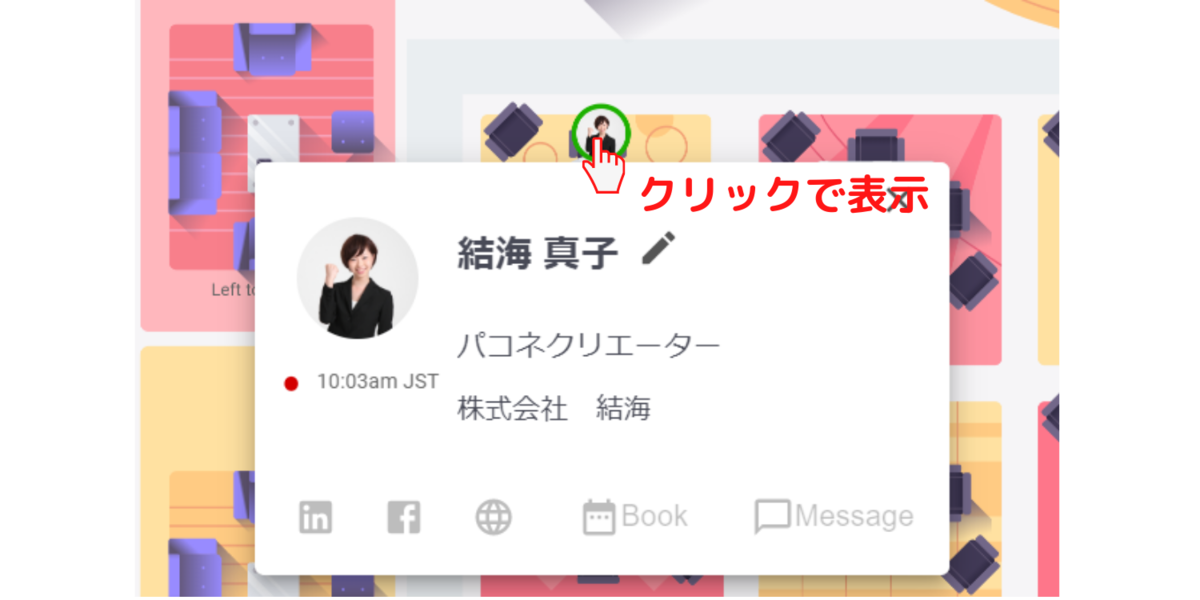
「Healline」は会社での役職ではなく、あなた自身の肩書き、あなたを一言で表わす言葉を入れておきましょう。
例では「パコネクリエーター」っていれてます。
プロファイルの後半です。
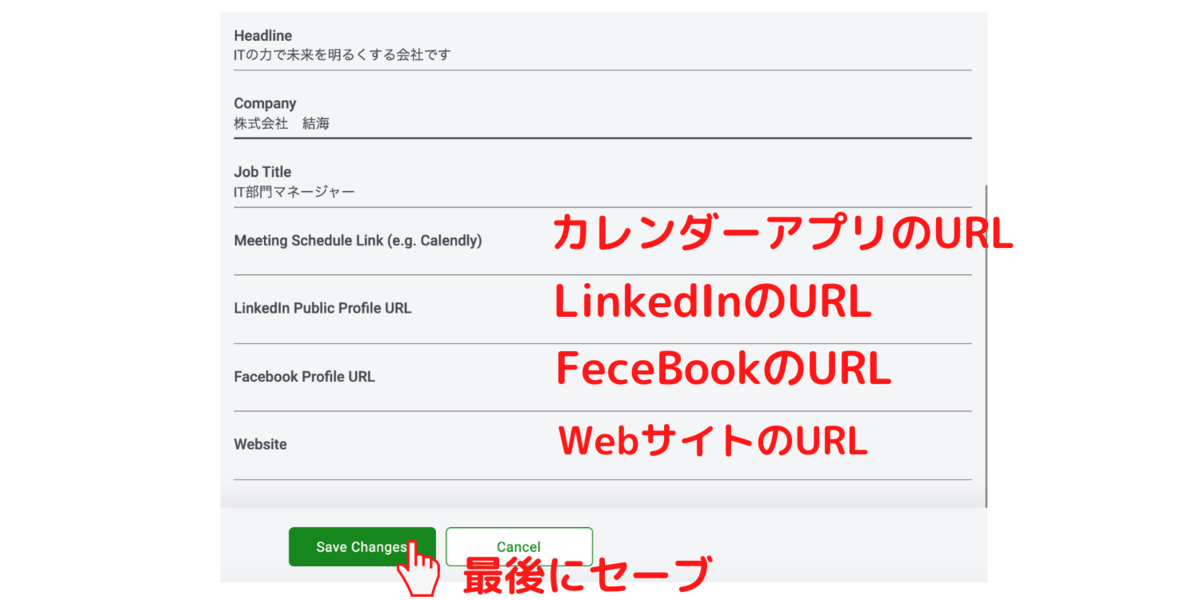
後半も入れられるものは入力しましょう。
最後に「Save Change」をクリックして終了です。
まとめ
Remo(リモ) の入り方を簡単にまとめました。
冒頭にも書きましたが、Zoomがアカウント不要で使用できるので、Zoomに慣れた人にとってRemoはわかりにくいかと思います。
しかし、実際にRemoを一度体験してみると、Zoomとは違った機能を持つアプリケーションであることが分かります。
Remoを有効活用して、より良いオンラインコミュニケーションをして行きましょう。